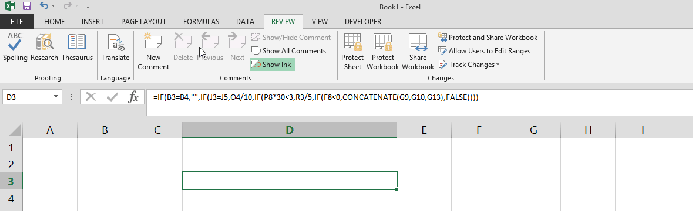เวลาเขียนสูตรที่ซับซ้อนใน Excel… เคยงงกันบ้างไหมครับ?
หรือเวลาเปิดไฟล์ Excel ที่คนอื่นสร้างมา แล้วเจอสูตรที่โยงกันอย่างยุ่งเหยิง…ปวดหัวไหม?
ถ้าเจอเหตุการณ์แบบนี้ ให้ลองใช้ปุ่ม F9 ดูนะครับ
ปุ่ม F9 เป็นปุ่มสำหรับช่วย Debug* สูตรใน Excel โดยที่มันจะช่วยในการเช็คส่วนย่อยๆ ภายในสูตรที่ยาวและซับซ้อนระดับโลกของเราได้
(*ถ้าแปลตามตัวแล้ว คำว่า Debug หมายความว่า “แก้จุดบกพร่อง”)
…
ลองดูสูตรนี้เป็นตัวอย่างนะครับ:
จะเห็นว่า สูตรนี้ ไปเอาข้อมูลมาจาก Sheet อื่นๆ มาใช้คำนวณ..
…
…คนสร้างสูตรโคตรใจร้าย!!
…
ไม่เป็นไร… คงเป็นกรรมเก่า… เดี๋ยวเรามาลองค่อยๆ ใช้ F9 แงะกันดูว่าในสูตรมันเกิดอะไรขึ้นบ้าง..
วิธีการใช้ปุ่ม F9 ในการ Debug สูตร
ให้เลือกเอาส่วนที่เราอยากทราบว่ามัน “คือ” หรือ “คำนวณได้เป็น” ค่าอะไร แล้วก็กด F9
ทั้งนี้ ส่วนที่เลือก อาจจะเป็นได้ทั้ง Cell Address ที่ลิ้งค์มา เช่น :

พอกด F9 แล้วก็จะได้ค่าของ Cell นั้นออกมา

หรือ Condition ที่เราจะเช็ค เช่น :

พอกด F9 แล้วก็จะได้ค่าออกมา ว่าเป็น TRUE หรือ FALSE

หรือสูตรคำนวณก็ได้ เช่น :

พอกด F9 แล้วก็จะได้ผลการคำนวณออกมา

ข้อควรระวัง: หลังจากใช้ F9 จนพอใจแล้ว ให้กดปุ่ม Esc เพื่อออกมาจากสูตรนะครับ อย่าเผลอไปกดปุ่ม Enter หรือ Tab เด็ดขาด ไม่เช่นนั้นแล้ว เนื้อในของสูตรที่คุณสร้างเอาไว้จะถูกแทนที่ด้วยค่าที่ได้จาก F9 ทันที!
ลองดูภาพ Flow ตัวอย่างนี้นะครับ

ในตัวอย่างที่ยกมานี้ จะเห็นว่าเราสามารถตรวจพบได้ด้วยว่า ในสูตรย่อยนั้น มีปัญหาเรื่องตัวหารเป็นศูนย์ ซึ่งเราอาจจะไม่เห็นว่ามีปัญหานี้ซ่อนอยู่ ถ้าหากไม่ได้ลอง Debug สูตร หรือเปลี่ยนค่า Input ของสูตรดูเสียก่อน
เพิ่มเติม
เราสามารถใช้ปุ่ม F9 กับสูตรที่ซับซ้อนแค่ไหนก็ได้ ขอเพียงแค่ให้มั่นใจว่าส่วนที่เลือกนั้นครอบคลุม Function ที่เราต้องการตั้งแต่ต้นจนจบจริงๆ โดยสามารถสังเกตได้จากสีของเครื่องหมายวงเล็บเปิดและวงเล็บปิดสำหรับสูตรนั้นๆ
ทั้งนี้ หากสูตรมันยาวหรือซับซ้อนมากๆ เวลาดูจาก Formula Bar ก็อาจจะไม่สะดวกเพราะขนาดตัวอักษรจะค่อนข้างเล็ก ดังนั้นขออนุญาตแนะนำให้ไปที่แถบ FORMULAS บน Ribbon แล้วคลิ้กที่ Show Formulas เพื่อให้ Cell ทำการแสดงสูตร (แทนที่จะเป็นผลการคำนวณ) ซึ่งเราก็จะสามารถ Zoom ให้ Cell แสดงขนาดใหญ่ขึ้น แล้วค่อยใช้ F9 กับใน Cell ตรงๆ ได้เลยครับ (เสร็จแล้วค่อยกลับไปคลิ้กที่ Show Formulas อีกที เพื่อยกเลิกการแสดงสูตรในตัว Cell และกลับไปทำงานใน Mode ปกติเหมือนเดิม)
ดูตัวอย่างได้จากรูปข้างล่างเลยครับ
หรือเราอาจจะเลือกไปตั้งค่า Font Size ของตัวอักษรใน Formula Bar ให้ใหญ่ไปเลย โดยไปที่ Options แล้วเลือก General จาก Panel ด้านซ้าย จากนั้น ด้านขวามือเราจะเจอการตั้งค่า Font Size ใต้ Section When creating new workbooks จัดการเปลี่ยน Size ให้ใหญ่ขึ้นตามต้องการ แล้วปิดเปิด Excel รอบนึง แค่นี้ เราก็จะเห็นสูตรใน Formula Bar ได้ใหญ่เต็มตาแล้วครับ