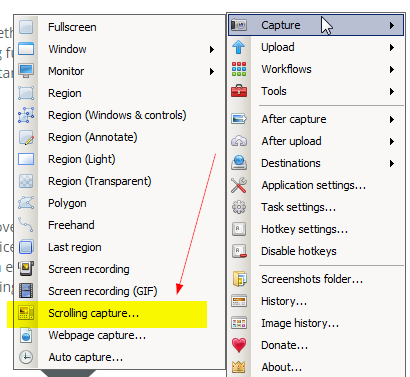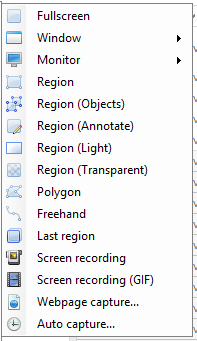แก้ไขเพิ่มเติม ณ วันที่ 11 ต.ค.
เนื่องจากใช้งานอยู่ดีๆ ก็เพิ่งสังเกตเห็นว่ามีปุ่ม Scrolling Capture โผล่ขึ้นมา
ตื่นเต้นตกใจ! และหลังจากได้ลองใช้ดูแล้ว ก็พบว่ามันทำงานได้ดีในระดับนึงเลยทีเดียว!!
Scrolling Capture นี้ จะช่วยให้เราสามารถ Capture ภาพของโปรแกรมที่มีความยาวมากเกินกว่าที่จะสามารถบนหน้าจอได้ทีเดียวหมด (คือต้อง Scroll Mouse เลื่อนดูเอานั่นเอง) ไม่ว่าจะเป็นหน้าเว็บหรือหน้าโปรแกรมต่างๆ ก็ตาม เพิ่มความสะดวกในการจับภาพหน้าจอโปรแกรมได้อีกโขเลยทีเดียว
พอเราลองคลิ้กตรงนี้ แล้วไปเลือก Window ที่เราอยากจะ Capture ก็จะได้หน้า UI แบบนี้ขึ้นมา
ขออธิบายเพิ่มเติมสักนิดนึงด้วยรูปด้านล่างนี้ก่อน :
(ถ้าภาพไม่ชัด ให้กดคลิ้กที่รูปเพื่อดูขนาดเต็มครับ)
ทีนี้ มาลองดูตัวอย่างการใช้งานกันครับ
…
ตัวอย่างที่ 1: Scrolling Capture บนหน้าต่าง File Explorer และ หน้าเว็บปรกติ
…
ตัวอย่างที่ 2 : Scrolling Capture บนหน้าเว็บที่มี Element บางอย่างที่ลอยตามไปด้วยระหว่างที่เรา Scroll
สำหรับหน้าเว็บบางหน้า ยกตัวอย่างเช่นเว็บของ ShareX เอง อาจจะมี Element ที่เป็น Static Objects ซึ่งไม่ว่าเราจะ Scroll ไปที่ไหน มันก็จะยังโชว์หราให้เราเห็นอยู่ดี ซึ่งตรงจุดนี้จะทำให้โปรแกรมงงเอาได้ ทำให้ภาพที่ออกมาไม่สมบูรณ์
สำหรับปัญหาแบบนี้ ให้เราลองเลือก Region ที่เป็นจุดสำคัญ แต่ไม่เห็น Static Objects เหล่านั้นแทน โดยใช้ปุ่ม Select custom region in window ก่อนที่จะกด Start capture ก็จะพอช่วยได้ครับ
ลองดูตัวอย่างจากวิดีโอนี้นะครับ (ในครึ่งแรกของวิดีโอ จะใช้วิธีปรกติเหมือนตัวอย่างที่ 1 ภาพที่ได้ออกมาจะไม่สมบูรณ์ และในส่วนครึ่งหลัง ใช้วิธีการเลือก Region ตามที่ได้อธิบายไว้ครับ)
ข้อมูลเพิ่มเติม: จาก Changlog นั้น จะเห็นว่า Scrolling Capture นี้ ถูกเพิ่มเข้ามาในเวอร์ชั่น 10.3.0 ณ วันที่ 2 ต.ค. 2015 ที่ผ่านมา ถ้าใครยังไม่เห็นก็ให้ลอง Update ดูนะครับ
เผยแพร่ครั้งแรก ณ วันที่ 19 กันยายน 2558
สัปดาห์ก่อนหน้านี้ได้เขียนถึง Greenshot แล้วได้เกริ่นไว้ถึงโปรแกรมที่สามารถใช้จับภาพหน้าจอเพื่อออกมาเป็นไฟล์ Video หรือไฟล์ GIF ที่เคลื่อนไหวได้
…
โปรแกรมที่ว่า ชื่อว่า ShareX ครับ
…
โปรแกรมนี้อาจจะใช้งานยากสักนิดตอนเริ่มต้น อาจจะเพราะใส่ความสามารถมาเยอะมาก ตัวเลือกในเมนูก็เลยเยอะตามไปด้วย ทำให้อาจจะเกิดความสับสนงุนงงได้เล็กน้อย
แต่ขอบอกว่า ของที่ให้มาก็เจ๋งจริงๆ สิ่งที่เด่นชัดและทำได้มากกว่า Greenshot เลยก็คือการจับภาพเคลื่อนไหว
ภาพข้างล่างนี้คือสิ่งที่โปรแกรมนี้สามารถ Capture ได้:
วิธีการใช้งาน
- โหลดโปรแกมจากหน้าเว็บไซต์ก่อน https://getsharex.com/
(หรือถ้าไม่อยาก Install ก็สามารถโหลดแบบ Portable ได้จาก Link นี้ครับ) - พอ Install เสร็จ เปิดโปรแกรมขึ้นมา จะเห็นหน้าตาแบบข้างล่าง (ถ้าไม่ขึ้น หรือเผลอปิดหน้าต่างนี้ไป ก็ไป Double Click ตรง Icon ที่อยู่ตรง System Tray เพื่อเปิดขึ้นมาใหม่ได้ครับ)

- มาตั้งค่าที่ After Capture tasks กันก่อน ว่าพอ Capture ภาพมาแล้ว อยากจะทำอะไรบ้าง
อย่างกรณีของผม ปรกติผมจะทำแค่เปิดขึ้นมาแก้ไข ใส่ข้อความเล็กน้อย แล้วค่อยเอาภาพไปใช้ต่อเอง จึงติ๊กแค่อันเดียว (แต่ Option ที่มีให้เลือกจริงมีเยอะมาก จะ Upload หรือทำ actions อื่นๆ ต่อก็ได้)

- เสร็จแล้วมาลอง Record หน้าจอกันดู ลองเลือกที่ Capture > Screen recording (GIF) ดูครับ

..
หมายเหตุ: ในการเรียกใช้งาน Screen recording ครั้งแรก โปรแกรมจะขึ้นหน้าต่างอีกอันเพื่อบอกให้เราดาวน์โหลดไฟล์ที่ชื่ ffmpet.exe มาเพิ่ม ให้เราตอบ Yes บนหน้าต่างนี้ และรอจนกว่าไฟล์ ffmpeg.exe ถูกดาวน์โหลดจนเสร็จก่อน (ขนาดประมาณ 35 MB)


ลักษณะการใช้งานก็จะคล้ายๆ กับการจับภาพหน้าจอ โดยเราจะต้องเลือก Region ทีต้องการจะอัดภาพ พออัดเสร็จแล้วก็กดที่ STOP

หรือในกรณีที่บริเวณที่เราต้องการอัดภาพทั้งหน้าจอ การจะหยุดอัดภาพก็ทำได้โดยไปที่ System Tray แล้วกดตรงจุดกลมๆ สีแดงแทนครับ

โปรแกรมจะประมวลผลเพื่อสร้างไฟล์ GIF ซักพัก พอเสร็จแล้วมันก็จะมาโผล่อยู่ในลิสต์ตามภาพครับ
– ถ้าเราคลิ้กที่ชื่อไฟล์ ก็จะมี Preview ขึ้นให้ที่ด้านขวา
– หากเราต้องการจะหยิบตัวไฟล์มาใช้ ก็ให้คลิ้กขวาที่ชื่อไฟล์ แล้วเลือก Open > Folder

- หากเราต้องการจะอัดวิดีโอ ก็ให้เลือกเป็น Screen recording ธรรมดาแทน
(พออัดเสร็จจะได้ออกมาเป็นไฟล์ .mp4)

- และถ้าหากเราต้องการจะอัดเสียงด้วย ก็ให้ไปที่ Task settings > Screen recorder > Scree recording options..
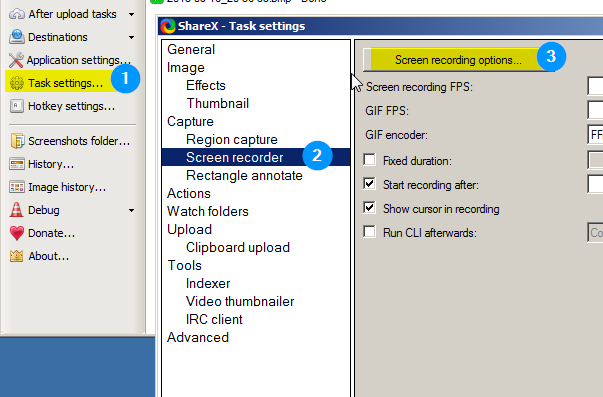 แล้วเลือก Audio source ที่ต้องการ และปิดหน้านี้ไป
แล้วเลือก Audio source ที่ต้องการ และปิดหน้านี้ไป
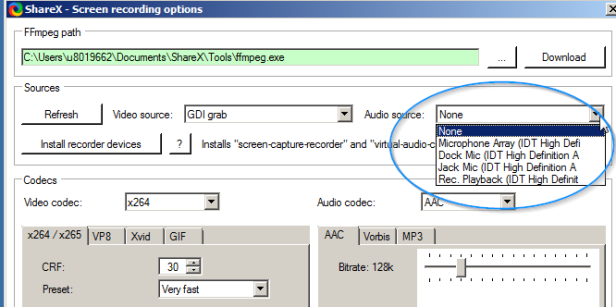
- นอกจากนี้ยังมีฟังก์ชั่นสำหรับการจับหน้าเว็บเพจทั้งหน้า โดยเลือก Capture> Webpage capture
 ใส่ URL, กด Capture, แล้วกด Copy เพื่อเอาภาพทั้งหน้าเว็บไปใช้ต่อได้เลย
ใส่ URL, กด Capture, แล้วกด Copy เพื่อเอาภาพทั้งหน้าเว็บไปใช้ต่อได้เลย

9. อีกอันที่น่าลองเล่นคือ Auto Capture..

ที่สามารถตั้งเวลาได้ ว่าจะให้จับภาพหน้าจอ ทุกๆ กี่วินาที

ข้อสังเกตเพิ่มเติม: ShareX ใช้ตัว Image Editor ของ Greenshot! ดังนั้นความสามารถในตัว Image Editor ก็จะคล้ายๆ ของ Greenshot เลยครับ

อย่างไรก็ตาม มีเรื่องหนึ่งที่ด้อยกว่า Greenshot ก็คือเรื่องการส่งภาพไปยังโปรแกรมจำพวก Word, Excel, PowerPoint ซึ่งในจุดนี้ก็แล้วแต่ลักษณะการใช้งานของเราแล้วล่ะครับ ถ้าชอบอัดภาพเคลื่อนไหวบนหน้าจอบ่อยๆ ก็ใช้ ShareX เป็นหลัก แต่ถ้าต้อง Capture แล้วส่งภาพไปยังโปรแกรม Word บ่อยๆ ก็ใช้ Greenshot โลด